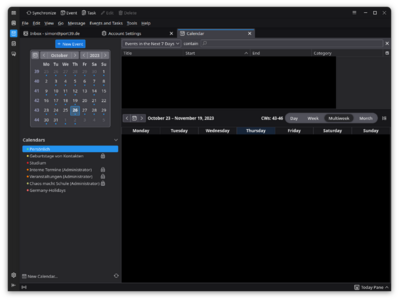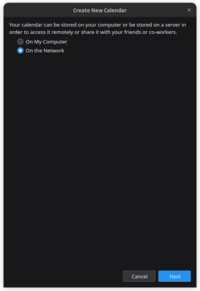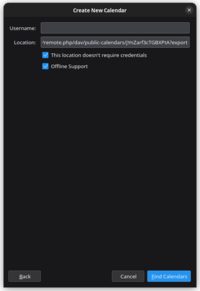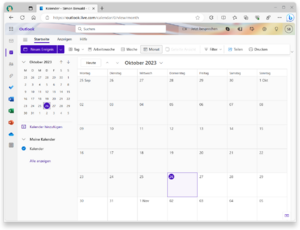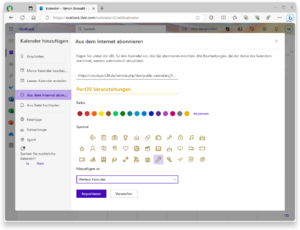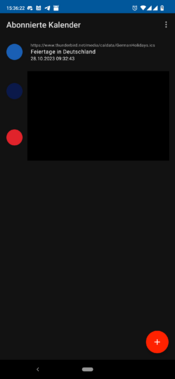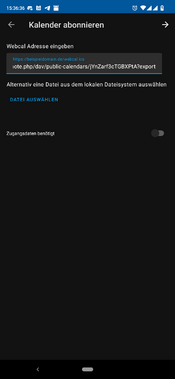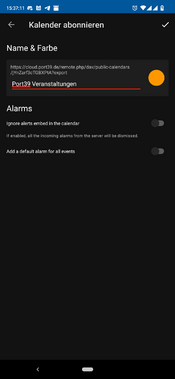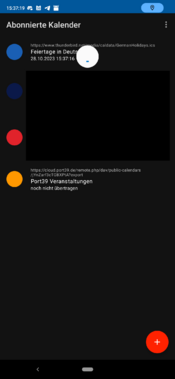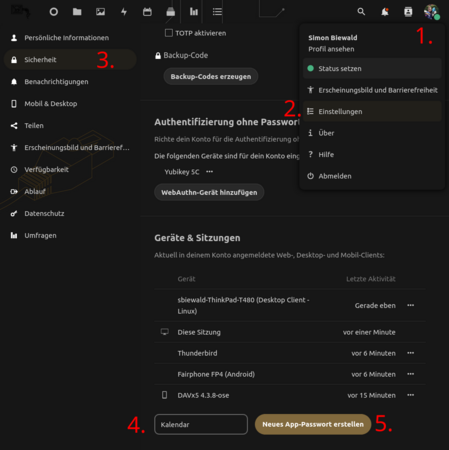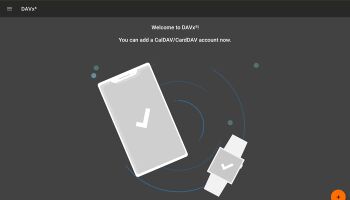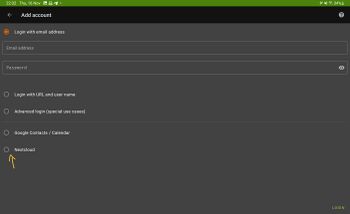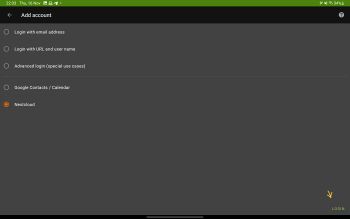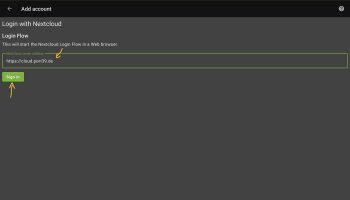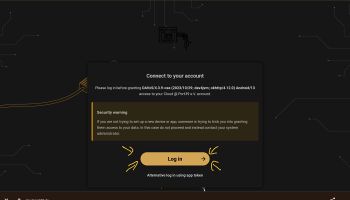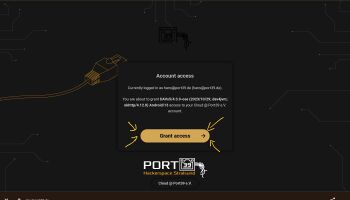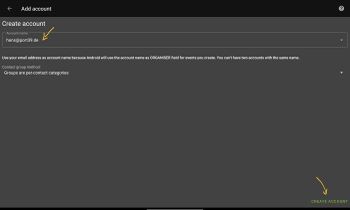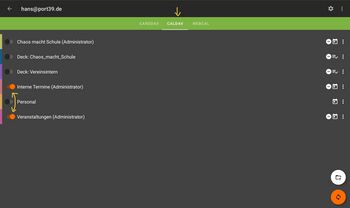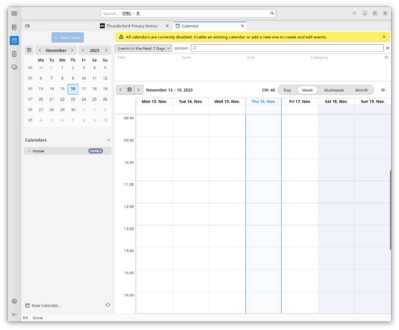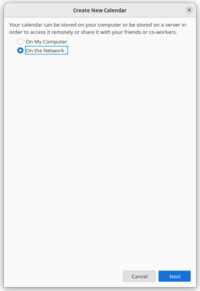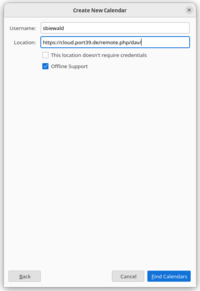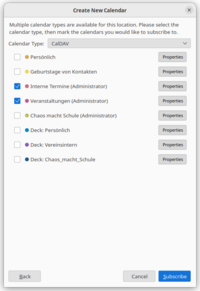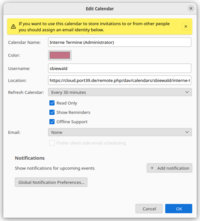Kalendar einrichten
Diese Anleitung zeigt wie man den Vereinskalender einrichtet, sodass man immer über Termine informiert ist.
Öffentlicher Kalernde
Als Nichtmitglied kann man nur die öffentlichen Veranstaltungen abonnieren. Die Adresse zum öffentlichen Kalender ist:
Einige Betriebssysteme bieten bereits beim öffnen des Links den Import des Kalendars an.
Thunderbird
Ein modernes Thunderbird kann direkt mit Internetkalendern umgehen.
Dazu:
- Links auf die Kalendar-Ansicht wechseln.
- Dann "Neuer Kalender" ("New Calendar") auswählen.
- Die Adresse des Kalenders (siehe oben) eintragen und Haken bei "Keine Anmeldung erforderlich" setzen.
- Abschließend den Kalender auswählen.
Outlook Online / Office365
Zu einem Microsoft-Konto kann der Kalender des Vereins wie folgt hinzugefügt werden:
- Unter https://outlook.com die Kalenderüberischt öffnen und dann "Kalender hinzufügen" auswählen
- Dort wählt man "Aus dem Internet abonnieren" und fügt die o.g. Adresse ein.
- Anschließend kann die Kalenderfarbe und das Symbole eingestellt werden.
Android (mit ICSx⁵)
Für die meisten Androidtelefone wird eine zusätzliche App benötigt. Geignet dazu ist ICSx⁵, beziehbar aus F-Droid (kostenfrei) oder dem Play Store (1,99€).
Nach der Installation kann man den Kalender in folgenden Schritten hinzufügen:
- App öffnen. Gegebenfalls muss der App der Kalenderzugriff erlaubt werden.
- Über das "+"-Zeichen unten links wird die Ansicht zum Hinzufügen geöffnet.
- Darin wird die oben genannte Adresse eingefügt.
- Mit dem Tippen auf den Pfeil oben rechts wird die nächste Ansicht geöffnet.
- Dort kann der Kalendername und die -farbe eingestellt werden. Mit Tippen auf den Haken wird dies abgeschlossen.
- Der Kalendar ist nun in der Übersicht zu sehen, und sollte auch in der beliebigen Kalenderapp nun zu sehen sein.
Eine Alternative dazu kann sein, den Kalender z.B. im persönlichen Google- oder Microsoft-Konto zu hinterlegen.
Interner Kalender (für Vereinsmitglieder)
Wer Vereinsmitglied mit einer Vereinsemailadresse ist, registriert sich zunächst in der Vereinscloud (https://cloud.port39.de) mit dieser. Dies ist Voraussetzung zur Einrichtung.
Die Adresse des Kalenders ist:
- https://cloud.port39.de/remote.php/dav
- Alternativ: https://cloud.port39.de/remote.php/dav/principals/users/DEIN NUTZERNAME/
Hinweis: Da Benachrichtigungen und Erinnerungen teilweise über Geräte hinwegsynchronisiert werden, bitte gemeinsam genutzten Kalender wenn möglich schreibgeschützt einbinden.
Vorarbeit: App-Passwort erstellen
Zur direkten Anmeldung wird ein App-Passwort benötigt.Dazu meldet man sich zunächst in der Vereinscloud an. Unter dem Profilbild / Einstellungen, im Reiter Sicherheit kann unter "Geräte & Sitzungen" ein App-Passwort erstellt werden.
Android (mit DAVx⁵)
Für die meisten Androidtelefone wird eine zusätzliche App benötigt. Geignet dazu ist DAVx⁵, beziehbar aus F-Droid (kostenfrei) oder dem Play Store (4,99€).
- Nach der Installation müssen der App die notwendigen Berechtigungen erteilt werden. Dies ist nicht in den folgenden Schritten aufgeführt.
- Um den Vereinskalender hinzuzufügen, auf das "+"-Zeichen tippen.
- Im folgenden Bildschirm "Nextcloud" auswählen und auf "Login" tippen
- Als Adresse https://cloud.port39.de eingeben.
- Im sich öffnenden Webbrowser-Fenster mit den Vereinsclouddaten anmelden, und abschließend mit "Grant access" die App authorisieren
- Danach kann man einen Kontonamen festlegen (frei wählbar)
- Die gewünschten Kalender aktivieren
Thunderbird
Nicht nur der öffentliche Kalender kann mit Thunderbird eingebunden werden, sondern auch der interne Kalendar eingebunden werden. Dazu:
- App-Passwort erstellen (s. Abschnitt #Vorarbeit: App-Passwort erstellen)
- Dann "Neuer Kalender" ("New Calendar") auswählen.
- Den eigenen Benutzernamen und die Adresse des Kalenders (siehe oben) eintragen. Im folgenden Dialog das zuvor erstellte App-Passwort eingeben.
- Die entsprechenden Kalender auswählen.
- Bei geteilten Kalendern den Schreibschutz aktivieren - zum einen, um versehentliche Änderungen zu vermeiden, zum anderen, da Thunderbird sonst - selbst ohne Berechtigungen - das Schließen von Remindern in den Kalendereintrag zurückschreibt, oder es wenigstens versucht.